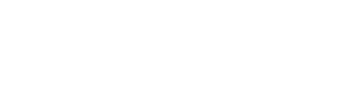Introducing Enhanced Blocks – The most dynamic way to make WordPress Websites
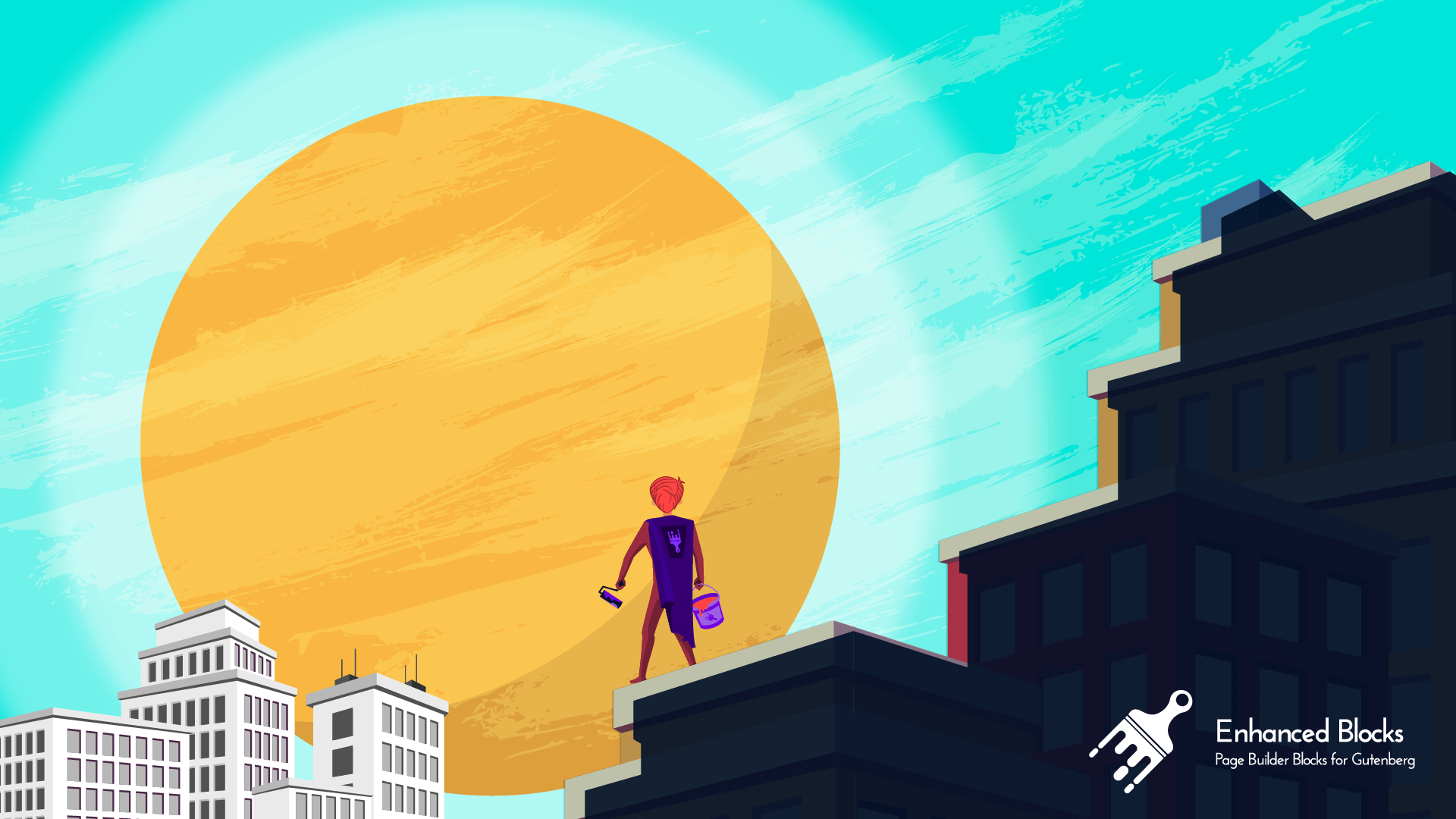
If you ask me what is the most important thing I keep in mind while developing a WordPress website I will say the way in which I can both save time and use all my skills to make the site better looking. There are millions of plugins in the WordPress directory and a number of them are used for designing your WordPress sites. You may have tried a number of them but ultimately disappointed because of the ease of the use they provide. Some do not think about the WordPress noobs or some think so much about them that the professionals get bored while using the plugins. There is another issue while using such WordPress plugins, the style or the customization User Interface is so confusing that you sometimes are lost in the space while you see a lot of options! Seriously? 10+ settings for just changing a text? There is also one problem with using the plugins as some of the plugins might give you some features that are free but in the long run, all the important features are needed to be bought! What a shame! Do you really want to buy a plugin if you want to try all the premium settings? I personally do not like to buy these plugins. When Gutenberg Editor was released in 2017, it was like a newborn baby no one was interested in such change in WordPress. But in 2019, it grew its wings and lots of developers came forward to make a change in WordPress sites with the Gutenberg Editor AKA Block Editor.
In this blog, we are contributing to the WordPress community to know WordPress better and to spread the message of open source among the folks. We spend our free time to develop free WordPress themes and free WordPress plugins for the WordPress community. Keeping the phase, we are going to give you a new plugin that you can trust while developing the WordPress sites. With that plugin, you can customise your WordPress sites in a few clicks. The plugin is designed for both the WordPress experts and the WordPress noobs. So, basically, it is for all the WordPress people! 🥂
We are introducing Enhanced Blocks- the most dynamic WordPress plugin to create WordPress websites with the latest Gutenberg editor.
We call Enhanced Blocks Plugin revolutionary for few reasons. Some of them are as follow.
Most Used Blocks for the Designers
We had conducted a survey on the internet for the web designers where people joined on a poll and cast their vote. We have given the priority on their votes. We have created the most important blocks for building a website. All the blocks can be used with one another so that you can create a section of your site using the block even though the block is not there. It is like the Lego box! you can create anything out of small pieces of the Lego pieces.

Most Unique but Easy to Use Setting Panels

Responsive design and Control over the Design
Ninja fast supports
List of the Blocks
Let’s see what you can do with these blocks; Well you can do pretty much anything as you want and all the blocks have a lot of options that you can think of any design and recreate it. You can also write your custom CSS to modify the design as you need or your clients want. Let’s see how we have Designed and organised our blocks on our plugin.
Row Layout Block

People always find problems maintaining the size and control over the sections of the website. In our Row Layout Block, we have given the users all the controls you may ever need to design the sections and grids of your site. You can also have the control of all the columns too.
The following list contains the most important features of the Row Layout Block.
- Layout Settings
- Stretch Selection
- Content Width
- Column Gaps
- Row Height
- Custom HTML Tag
- Z-Index
- CSS Class
- Background Setting
- Background Color
- Classic Color
- Gradient Color
- Image
- Background Overlay
- Classic Color
- Gradient Color
- Image
- Border
- Normal/Hover
- Border Type
- Solid
- Double
- Dotted
- Dashed
- Grove
- Border Color
- Border Width
- Border Radius
- Box Shadow
- Color
- Blur
- Spread
- Horizontal
- Vertical
- Position
- Margin
- Padding
- Shape Divider
- Top Shape Divider
- Bottom Shape Divider
- Responsive
- For Desktop
- For Tab
- For Phone
In the Row Layout Block, we have also implemented settings for the individual columns too. Some of the settings for the columns are as follow.
- Layout Settings
- Stretch Selection
- Content Width
- Column Gaps
- Row Height
- Custom HTML Tag
- Z-Index
- CSS Class
- Background Setting
- Background Color
- Classic Color
- Gradient Color
- Image
- Background Overlay
- Classic Color
- Gradient Color
- Image
- Background Overlay Hover
- Classic Color
- Gradient Color
- Image
- Border
- Normal/Hover
- Border Type
- Solid
- Double
- Dotted
- Dashed
- Grove
- Border Color
- Border Width
- Border Radius
- Box Shadow
- Color
- Blur
- Spread
- Horizontal
- Vertical
- Position
- Margin
- Padding
Post Grid Blocks

Your website has a nice blog section but you want to add some of the blocks on a page or a post but the condition is they need to be presented smartly and beautifully. The Post Grid block is the answer to this situation!
You might not have the idea of how many settings we have added to this block! You can showcase your blogs in 4 different styles – Grid View, List View, Masonry View and Slider View. The tabbed setting panel will blow your mind and I am sure you will fall in love with that block!
Lets see some of the features of Post Grid Block.
- Layout
- Number of Columns
- Columns Gaps
- Query Settings
- Order By
- Newest To Oldest
- oldest to Newest
- A to Z
- Z to A
- Category
- Number of Items
- Order By
- Image Settings
- Display/Hide Feature Image
- Image Size
- Content Settings
- Display/hide Post Excerpt
- Maximum Number of Words in Excerpt
- Meta Settings
- Display/Hide Author username
- Display/Hide Post Date
- Display/Hide Post Comment
- Button Settings
- Display/Hide Read More Button
- Change the button text
- Open in a New Tab Option
- Style
- Meta Settings
- Font Color
- Font Size
- Line Height
- Font Family
- Text Transform
- Text Align
- Spacing Between Meta
- Title Setting
- Font Color
- Font Size
- Line Height
- Font Family
- Text Transform
- Text Align
- Spacing Top
- Content Setting
- Font Color
- Font Size
- Line Height
- Font Family
- Text Transform
- Text Align
- Spacing Top
- Button Setting
- Font Color
- Border Color
- Font Size
- Line Height
- Font Family
- Text Transform
- Text Align
- Spacing Top
- Meta Settings
- Advanced
- Background
- Classic Background
- Color
- Gradient Background
- First Color
- First Color Location
- Second Color
- Second Color Location
- Gradient Type
- Linear
- Radial
- Angle
- Border
- Normal Border
- Border Type
- Border Color
- Border Width
- Border Radius
- Box Shadow
- Hover Border
- Border Type
- Border Color
- Border Width
- Border Radius
- Box Shadow
- Transition Duration
- Normal Border
- Advanced
Heading Block

You always need to write headings on your blog posts but Gutenberg does not provide enough settings for putting an awesome header on your site. But we have given thoughts on the headings; we have built a block that can make your heading simply awesome! You can add a highlighter to your heading, change the font family and so on. The Following list is the feature of the Heading Block.
- Layout
- Change of H tag from H1 – H6
- Style
- Heading Settings
- Font Color
- Font size
- Font Height
- Letter Spacing
- Font Family
- Padding
- Margin
- Highlight Settings
- Font Color
- Background Color
- Border
- Font size
- Font Height
- Letter Spacing
- Font Family
- Padding
- Margin
- Heading Settings
- Advanced
Button Block

While designing a website, you always feel the need to add buttons to your posts or pages. Gutenberg Editor provides you with a button block but it is no good when you want the professional look on your website. That is the reason we have created a Button Block with a huge number of options and style you need. The following list shows the options and settings you can find on the Button Block.
- Single Button
- Multiple Buttons
- Button with/without icons
- Layout
- Button URL
- Open URL in new Tab
- Icon on/off
- Button Spacing (For multiple buttons)
- Style
- Text Color
- Text Hover Color
- Text Size
- Font Family
- Text Transform
- Padding
- Advanced
- Background
- Classic Background
- Gradient Background
- Background Hover
- Border
- Additional CSS
Icon Block

For making a website interactive, the text is not everything. You need to use icons and emojis too. That is the reason we have created the Icon Block. In this block, there are more than 1350 different icons you can use on your site. You can customise all the icons as you want too. Let’s see the setting panel of the Icon Block.
- Layout
- Number of Icons
- Icon Chooser
- Add URL to your icon
- Style
- Icon color
- Icon Size
- Icon View Type
- Default
- Stacked
- Background Color
- Classic Color
- Gradient Color
- Border Color
- Border Radius
- Width
- Height
- Rotate
- Background Color
- Rotation of the Icon
- Advanced
Testimonial Block

If you want to showcase the good comments form your clients or you want to showcase special message from the people on your site, there is no other way as compared to as the usage of the testimonial block. We have developed a Testimonial block to serve the situation. The features of the setting panel include the following.
- Layout
- Layout Type
- Number of Testimonials
- Style
- Quote Icon Settings
- Icon Color
- Icon Size
- Vertical Position
- Icon Arrangement
- Front
- Back
- Icon Alignment
- Description
- Font Color
- Font Size
- Line Height
- Letter Spacing
- Font Family
- Text Align
- Text Transform
- Padding
- Margin
- Image
- Show/Hide Image
- Image Roundness
- Image Box Shadow
- Box Shadow Color
- Blur
- Spread
- Name
- Font Color
- Font Size
- Line Height
- Letter Spacing
- Font Family
- Text Transform
- Padding
- Margin
- Title
- Font Color
- Font Size
- Line Height
- Letter Spacing
- Font Family
- Text Transform
- Padding
- Margin
- Quote Icon Settings
- Advanced
- Background
- Background Color
- Classic Color
- Gradient Color
- Background Image
- Background
List Block

Have you thought to make the lists on your site look more beautiful ? With Icons and text color? Perhaps more? Then our list block is your tool to make the list look awesome. We have added the following features to our list block.
- Layout
- Number of columns
- Choose an icon
- Style
- List
- Spacing between listed items
- Icon
- Normale state
- Icon Color
- Background Color
- Border Type
- Border Color
- Border Width
- Border Radius
- Box Shadow
- Color
- Horizontal
- Vertical
- Blur
- Spread
- Position
- Icon Size
- Height
- Width
- Hover State
- Icon Color
- Background Color
- Border Type
- Border Color
- Border Width
- Border Radius
- Box Shadow
- Color
- Horizontal
- Vertical
- Blur
- Spread
- Position
- Icon Size
- Transition Duration
- Height
- Width
- Text
- Font Color
- Hover Color
- Font Size
- Font Family
- Text Indent
- List
- Advanced
Image Comparison Block

You want to show the change of the state of your products of you want to show the difference between two things then you need to use our Image Comparison Block. The block is loaded with a lot of features. Some of them are as follow.
- Layout
- First Image Style
- Blur
- Brightness
- Contrast
- Greyscale
- Invert
- Opacity
- Sapia
- Saturate
- Changing of the label of the first and second image
- Show or hide the slider line
- Label Position
- First Image Style
- Style
- Label’s Color
- Label’s Background
- Slider’s Background
- Slider’s Border Color
- Slider’s Arrow Color
- Slider’s Line Color
- Height
- Width
- Advanced
Profile Block

If you want to showcase a profile or your team members, you can use our profile block which includes the following features.
- Layout
- Horizontal and Vertical Layout
- Image Roundness
- Style
- Title Settings
- Font Color
- Font Size
- line Height
- Font Family
- Padding
- Description Settings
- Title Settings
- Font Color
- Font Size
- Line Height
- Font Family
- Padding
- Designation Settings
- Font Color
- Font Size
- Line Height
- Font Family
- Padding
- Image Box Shadow
- Social Media
- Icon Border Shape
- Show / Hide icon Border
- Icon Size
- Icon Spacer
- Icon Height
- icon Width
- Background Color
- Border Color
- Bunch of Social Media
- Title Settings
- Advanced
Social Sharing Block

You have a post or page but you only can share it by copy pasting URL; it is not good for marketing; you need social share enabled to your page which is hard to be added to any post or page. We have created a block for sharing your posts or pages on the social media. The Social Share block includes the following features.
- Layout
- General settings including which social site will be shown
- Layout
- Vertical
- Horizontal
- Button Style
- Icon and Text
- Icon Only
- Text Only
- Button Shape
- Square
- Rounded Square
- Circle
- Button Size
- Small
- Medium
- Large
- Share Icon Show/Hide
- Style
- Button Color
- Standard Color
- Icon Color
- Background Color
- Border Color
- Social Color
- Standard Color
- Icon Size
- Spacing Between Items
- Height
- Width
- Button Color
- Advanced
Call To Action Block

For a website, without Call to Action is not what you want always. Call to Actions engage the visitors to be interactive. We have created the best Call to Action Block with all the settings you may ever need. Let’s see what features are there in this block.
- Layout
- First Button Setting
- Add URL
- Open in New tab
- How or Hide Button
- Show or Hide Icon
- Select an Icon
- Icon Alignment
- Second Button Setting
- Add URL
- Open in New tab
- How or Hide Button
- Show or Hide Icon
- Select an Icon
- Icon Alignment
- Additional Text Setting
- Show or Hide Additional Text
- First Button Setting
- Style
- Primary Title
- Font Color
- Font Size
- Font Family
- Margin Top
- Margin Bottom
- Highlight Options
- Font Color
- Background Color
- Border Color
- Font Size
- Line Height
- Letter Spacing
- Font Family
- Secondary Title
- Font Color
- Font Size
- Font Family
- Space Bottom
- First Button
- Text Color
- Background Color
- Border Color
- Icon Color
- Font Size
- Border Width
- Border Radius
- Icon Spacing
- Font Family
- Padding
- Space Bottom
- Second Button
- Text Color
- Background Color
- Border Color
- Icon Color
- Font Size
- Border Width
- Border Radius
- Icon Spacing
- Font Family
- Padding
- Space Bottom
- Additional Text
- Font Color
- Font Size
- Font Family
- Space Top
- Space Bottom
- Primary Title
- Advanced
- Background
- Classic Background
- Gradient Background
- First Color
- Location of the first Color
- Second Color
- Location of the Second Color
- Type of the Gradient; Liner or Radial
- Angle
- Background Image
- Background Overlay
- Classic Color
- Gradient Color
- First Color
- Location of the first Color
- Second Color
- Location of the Second Color
- Type of the Gradient; Liner or Radial
- Angle
- Overlay Image
- Opacity
- Position
- Attachment
- Repeat
- Size
- Button Gap
Notice Block

If you have something important to be displayed on your website, Notice Block is the best option for you. You can have the following settings on our Notice Block.
- Layout
- Icon Selector
- Style
- Background Color
- Border Color
- Title Color
- Icon Color
- Icon Background Color
- Font Size
- Font Family
- Advanced
Spacer Block

While write a blog, you may need spacer of different heights. In our Advanced Spacer Block, you can have the following settings.
- Layout
- Show Hide Border
- Style
- Spacer Height
- Advanced
- Additional CSS Class
Divider Block

In between two different posts of two blocks, you sometimes need the dividers of different line width and color. Our Advanced Divider has the following settings.
- Layout
- Divider Height
- Divider Width
- Style
- Divider Color
- Divider Padding Top
- divider Padding Bottom
- Advanced
- Additional CSS Class